Condizione su una cella
Abbiamo già visto in un articolo pubblicato l’anno scorso come applicare una regola di formattazione condizionale. La procedura è semplice quando devi cambiare il formato di una cella se si verifica una condizione su quella cella.
Come fare invece quando devi applicare un formato diverso a tutta una riga di dati, quando la condizione si verifica su una sola cella?
Immagina di dover gestire i dati di un magazzino. Hai bisogno di un segnale chiaro e inconfutabile quando la scorta minima di un prodotto scende sotto il livello di guardia.
Ecco l’esempio: quando la quantità di un prodotto (colonna D) è inferiore a 2, tutta la riga si deve colorare di rosso.
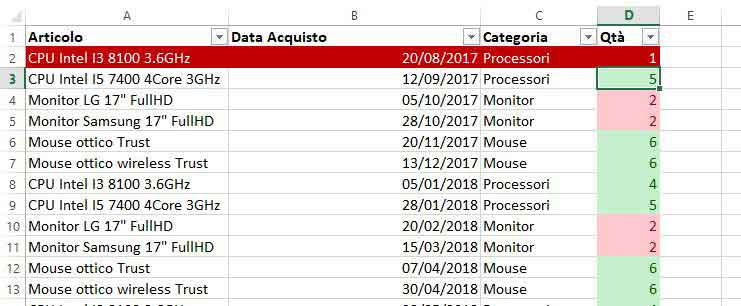
Come applicare la formattazione condizionale
Non esiste un’opzione predefinita applicabile al caso. Infatti è una regola subordinata al risultato di una formula (vero/falso). Per questo motivo devi selezionare l’intero blocco di dati e introdurre la nuova regola seguendo questo percorso.
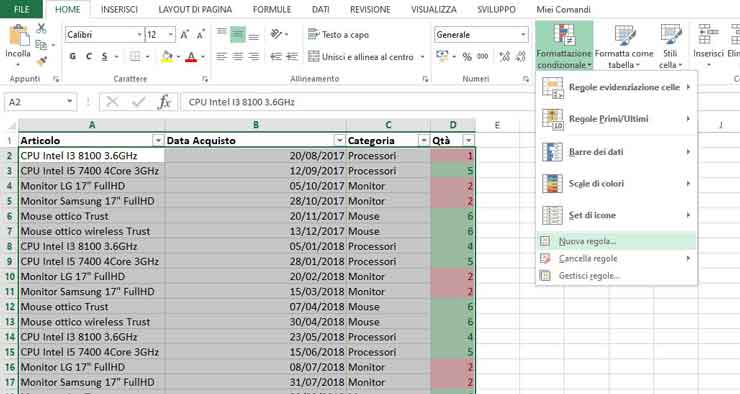
Il tipo di regola da selezionare è l’ultimo dell’elenco: “Utilizza una formula per determinare le celle da formattare“.
La regola si applicherà quando il risultato restituito dalla formula sarà uguale a VERO.
Per rendere più semplice la formula, non è necessario introdurre un’intera funzione SE nella casella indicata. Sarà sufficiente indicare l’espressione logica subito dopo il segno uguale. Es. $D2<=1 oppure $D2 <2, come nello screenshot riportato qui sotto.

Il simbolo di dollaro davanti al riferimento di colonna serve per applicare la condizione su ogni riga. Per questo devi mantenere relativo solo il riferimento di riga. Attenzione perché se selezioni la cella sul foglio, Excel ti proporrà un riferimento assoluto ($D$2).
Ovviamente puoi eliminare anche il riferimento fisso sulla colonna D. Ti consiglio di mantenerlo, così non devi cambiare regola se aggiungi nuove colonne.
A questo punto puoi impostare il formato personalizzato. Nell’esempio riempimento rosso e caratteri bianchi, cliccando sul pulsante Formato.
Puoi infine selezionare il comando Gestisci regole per rivedere la regola applicata nel suo insieme.
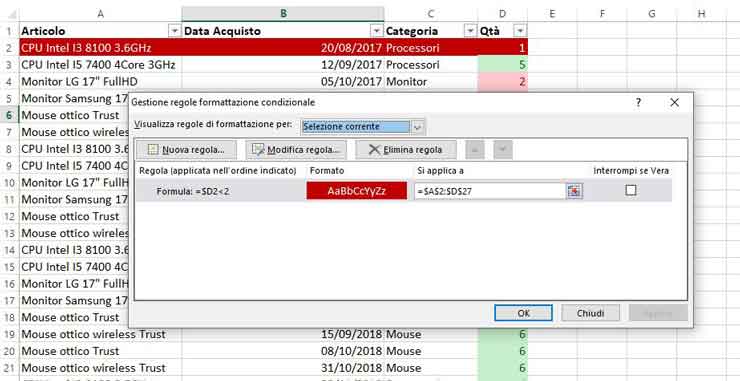
All’interno di questo riquadro è possibile modificare la regola, la formula e il suo campo di applicazione. Inoltre puoi scegliere quali regole visualizzare. Ad esempio solo sulla selezione corrente oppure sull’intero foglio di lavoro.
Questo esempio applicato non risolve il problema di determinare una scorta di sicurezza. Ma qui puoi trovare un approfondimento utile per valutare realmente le tue scorte di sicurezza e la formula da utilizzare 😉
Puoi utilizzare questo link per scaricare l’esempio utilizzato in questo articolo.
Aspetto, come al solito, i tuoi commenti qui sotto. A presto e buon lavoro!
113.657 views
Ciao, innanzitutto grazie per i tuoi consigli, sono preziosi.
La funzione è chiara, ma se io avessi la necessità di far colorare la riga di un determinato colore in base ad una sigla alfabetica presente in una determinata cella (e non ai numeri) come dovrei modificare la formula?
Grazie in anticipo
Ciao Andrea e grazie per il tuo feedback. Per aggiungere stringhe (ovvero qualsiasi combinazione alfanumerica) in alternativa ai numeri devi mettere gli apici (virgoletta singola) all’inizio e alla fine della stringa: es. = $A1 = ‘BO-001’ oppure = $A1 <> ‘BO-001’