Ordinare per data, testo e numeri sul foglio di Excel non è assolutamente complicato.
La prima (e forse unica) cosa importante è che i dati siano presentati in una tabella coerente. In poche parole ogni colonna deve avere un nome (intestazione sulla prima riga), un tipo unico di dato (testo o numero o data, etc) e in forma atomica (valore unico).
Per saperne di più puoi consultare anche questo articolo sull’elenco dati.
- Ordinamento alfabetico
- Ordinamento e filtro avanzato per data
- Ordinamento personalizzato
- Ordinare per lista e colori
- Ordinare i dati con Numbers
Ordinamento alfabetico su Excel
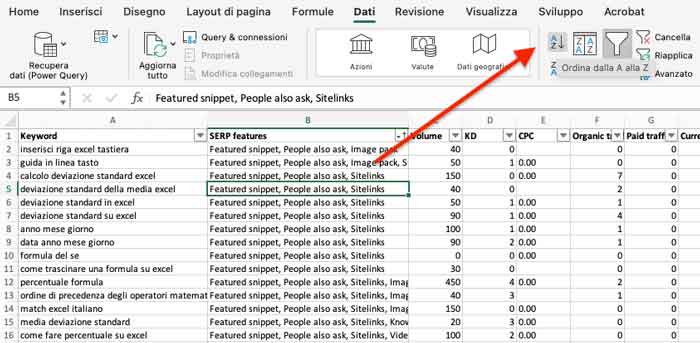
Ordinare i dati in ordine alfabetico è una delle operazioni più comuni che si possono eseguire su un foglio di calcolo Excel. È utile per una varietà di scopi, come ad esempio:
- Visualizzare i dati in modo più ordinato e leggibile
- Filtrare i dati in modo più efficiente
- Individuare rapidamente valori specifici
In Excel, l’ordinamento alfabetico è possibile in due semplici passaggi:
- Selezionare la colonna o le colonne da ordinare.
- Fare clic sul pulsante AZ o ZA nella scheda Home.
Il pulsante AZ ordina i dati in ordine alfabetico crescente, mentre il pulsante ZA ordina i dati in ordine alfabetico decrescente.
Ordinare per data
Ordinare i dati per data è un’operazione altrettanto comune dell’ordinamento alfabetico. È utile per una varietà di scopi, come ad esempio:
- Visualizzare i dati in modo cronologico
- Filtrare i dati per data
- Individuare rapidamente valori specifici in base alla data
In Excel, l’ordinamento per data può essere eseguito in due modi:
- Utilizzando i pulsanti di ordinamento
In questo caso, il processo è identico a quello dell’ordinamento alfabetico. È sufficiente selezionare la colonna o le colonne da ordinare e fare clic sul pulsante Ordina dal meno recente al più recente o Ordina dal più recente al meno recente.
- Utilizzando il filtro
Il filtro è uno strumento più flessibile che consente di ordinare i dati per data in modo più personalizzato. Per utilizzare il filtro, è necessario seguire questi passaggi:
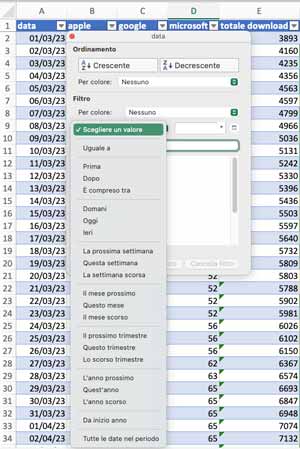
- Selezionare la colonna o le colonne da filtrare.
- Fare clic sul pulsante Filtro nella scheda Dati.
- Nella colonna da filtrare, fare clic sulla freccia giù nell’intestazione della colonna.
- Selezionare l’opzione Ordina per.
- Selezionare l’ordine di ordinamento desiderato.
Ad esempio, se si dispone di una colonna di numeri in formato data, è possibile ordinare i dati in ordine cronologico crescente facendo clic sul pulsante Filtro, quindi sull’intestazione della colonna e infine sull’opzione Crescente / Decrescente.
È possibile inoltre restringere il campo di ordinamento del nostro “calendario” a riferimenti temporali calcolati in automatico da Excel. Ad esempio rispetto a Ieri, Oggi e Domani oppure alla Settimana, al Mese o all’Anno passato o prossimo.
Ordinamento personalizzato
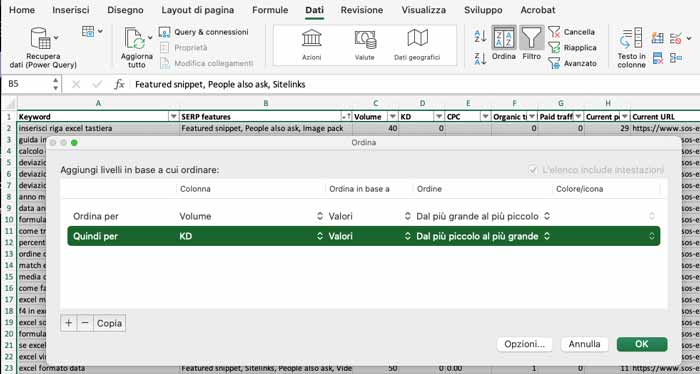
L’ordinamento personalizzato consente di ordinare i dati in base a criteri specifici che non sono disponibili nelle opzioni di ordinamento predefinite. Ad esempio, è possibile ordinare i dati in base a una prima colonna e quindi rispetto a una seconda colonna di dati, e così via.
In Excel, l’ordinamento personalizzato può essere eseguito utilizzando la finestra di dialogo Ordinamento. Per farlo, è necessario seguire questi passaggi:
- Selezionare una cella dell’elenco dati che contiene le colonne da ordinare.
- Fare clic sul pulsante Ordinamento nella scheda Dati.
- Nella finestra di dialogo Ordinamento, nell’elenco a discesa Ordina per, selezionare la colonna in base alla quale si desidera ordinare.
- Nell’elenco a discesa Ordine, selezionare l’ordine di ordinamento desiderato.
- Fare clic su OK.
È anche possibile utilizzare l’ordinamento personalizzato per ordinare i dati in base a più criteri. Ad esempio, se si dispone di una tabella con i nomi e le età delle persone, è possibile ordinare i dati in base al cognome e, in caso di parità, in base all’età. Per fare ciò, è necessario selezionare le colonne Cognome e Età nell’elenco a discesa Ordina per. Nell’elenco a discesa Ordine, è necessario selezionare l’ordine di ordinamento desiderato per ogni colonna. In questo caso, è possibile selezionare Ordina in ordine alfabetico crescente per la colonna Cognome e Ordina dal più piccolo al più grande per la colonna Età. I dati verranno quindi visualizzati nell’ordine seguente:
Abate, 25
Alessandro, 30
Anna, 20
Barbara, 20
Carlo, 35
Daniele, 27Ordinare per lista e colori
Oltre ai metodi di ordinamento già visti, Excel offre la possibilità di ordinare i dati in base a una lista personalizzata o in base ai colori assegnati alle celle.
Ordinamento per lista
L’ordinamento per lista consente di ordinare i dati in base a un ordine predefinito. Per farlo, è necessario seguire questi passaggi:
- Selezionare la colonna o le colonne da ordinare.
- Fare clic sul pulsante Ordinamento nella scheda Dati.
- Nella finestra di dialogo Ordinamento, nell’elenco a discesa Ordina per, selezionare la colonna in base alla quale si desidera ordinare.
- Nell’elenco a discesa Ordine, selezionare l’ordine di ordinamento desiderato.
- Nella sezione Criteri di ordinamento personalizzati, selezionare Elenco personalizzato.
- Nella casella Lista personalizzata, selezionare l’elenco desiderato.
- Fare clic su OK.
L’ordinamento per lista può essere utilizzato per ordinare i dati in base a un ordine predefinito. Ad esempio, è possibile utilizzare questo metodo per ordinare i dati in base ai nomi dei mesi, ai giorni della settimana o ai paesi del mondo.
Per creare un elenco personalizzato, è necessario seguire questi passaggi:
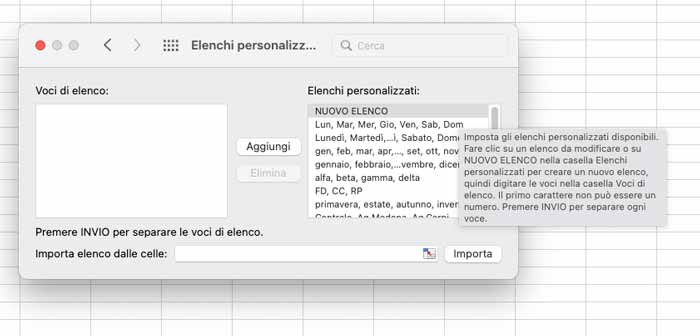
- Fare clic su File > Opzioni.
- Nella finestra di dialogo Opzioni, fare clic sulla scheda Impostazioni avanzate.
- In Generale, fare clic su Modifica elenchi personalizzati.
- Nella finestra di dialogo Elenco personalizzati, fare clic su Nuovo.
- Nella casella Nuovo elenco, immettere i valori che si desidera includere nell’elenco.
- Fare clic su OK.
- Fare clic su Chiudi.
L’elenco personalizzato verrà aggiunto alla casella Lista personalizzata nella finestra di dialogo Ordinamento.
Ordinamento per colori
L’ordinamento per colori consente di ordinare i dati in base al colore delle celle. Per farlo, è necessario seguire questi passaggi:
- Selezionare la colonna o le colonne da ordinare.
- Fare clic sul pulsante Filtro nella scheda Dati.
- Nella colonna da filtrare, fare clic sulla freccia giù nell’intestazione della colonna.
- Selezionare l’opzione Ordina per.
- Selezionare l’opzione Ordina per colore.
- Selezionare il colore in base al quale si desidera ordinare.
Ordinare i dati con Numbers (Extra-Tip)
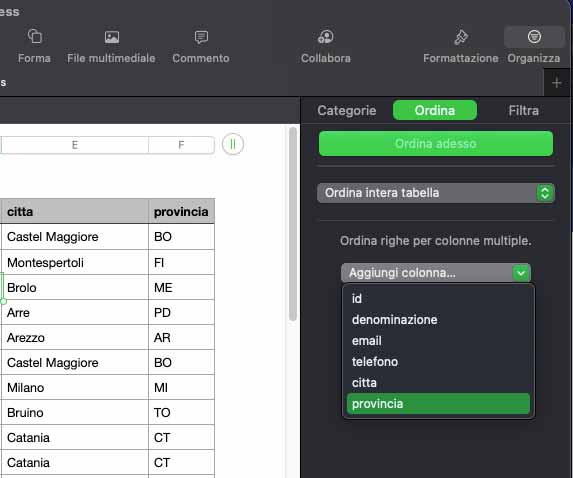
In Numbers, è possibile ordinare i dati in modo rapido e semplice, seguendo questi passaggi:
- Selezionare la scheda Organizza.
La scheda Organizza contiene tutti gli strumenti necessari per organizzare e gestire i dati in Numbers.
- Fare clic sul pulsante Ordina.
Il pulsante Ordina apre la finestra di dialogo Ordinamento, che consente di selezionare le opzioni di ordinamento.
- Selezionare l’opzione Ordina intera tabella.
Questa opzione ordina tutti i dati nella tabella.
- Selezionare la colonna da ordinare.
La colonna da ordinare è la colonna che contiene i dati che si desidera ordinare.
- Selezionare il criterio di ordinamento desiderato (crescente o decrescente).
La procedura può essere utilizzata anche per ordinare solo un sottoinsieme di dati. Per fare ciò, è sufficiente selezionare le righe o le colonne che si desidera ordinare prima di seguire i passaggi precedenti.
Esempio: Per ordinare solo i dati della colonna Prezzo in ordine crescente, è sufficiente selezionare le righe o le colonne che contengono i dati della colonna Prezzo prima di seguire i passaggi precedenti.
5.904 views