Sei alla ricerca di un modo semplice ed efficace per calcolare le tue ore di lavoro utilizzando Excel?
Se sì, sei nel posto giusto! In questo articolo, esploreremo passo dopo passo come calcolare le ore di lavoro giornaliere, settimanali e mensili utilizzando il potente strumento di foglio di calcolo di Microsoft Excel.
1. Calcolare le Ore di Lavoro
Se la tua priorità è tenere sotto controllo le tue ore di lavoro, Excel è l’alleato perfetto.
Ecco come fare:
- Aprire un Nuovo Foglio di Lavoro in Excel
Inizia aprendo un nuovo foglio di lavoro in Excel. Puoi farlo selezionando “File” e poi “Nuovo” dal menu principale.
- Inserire le Informazioni della Giornata
Nella prima colonna, inserisci le date corrispondenti ai giorni lavorativi. Nelle colonne successive, registra l’orario di inizio e fine della prima parte della giornata (ad esempio, 9:00-13:00) e poi l’orario di inizio e fine della seconda parte della giornata (ad esempio, 14:00-18:00).
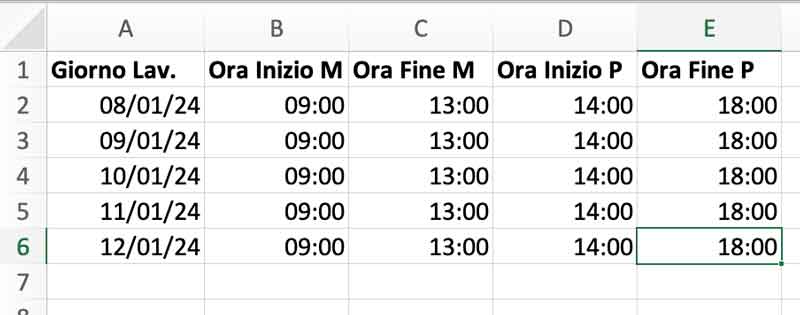
- Calcolare le Ore Lavorative per Giornata
In una colonna aggiuntiva, devi utilizzare una formula per ottenere il numero di ore lavorate in ogni metà giornata e poi sommarle.
Ad esempio, se hai l’ora di inizio del lavoro nella cella B2, la fine della prima parte della giornata in C2, l’inizio dopo la pausa pranzo in D2 e la fine della giornata in E2, la formula sarà =(C2-B2)+(E2-D2).

2. Calcolare ore lavorative settimanali
Considerando che le tue ore giornaliere sono dalla F2 alla F8, utilizza questa formula =SOMMA(F2:F8) per ottenere il totale delle ore lavorate in una settimana.
Consiglio di collocare questa formula in una colonna a parte (es. G) e unire le celle per le sette righe della settimana. Per farlo è sufficiente selezionare le 7 celle e cliccare su Unisci Celle nella Scheda Home della barra superiore.
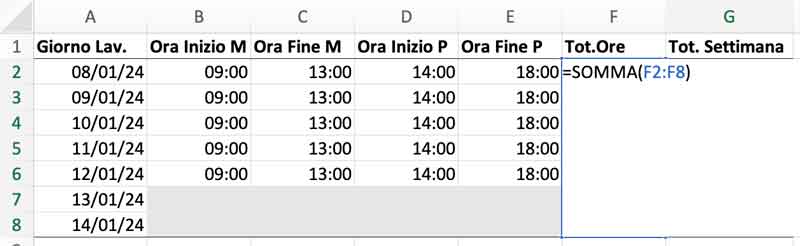
Attenzione mi raccomando al formato utilizzato per visualizzare il totale delle ore. Ricordo che è necessario utilizzare un formato personalizzato del tipo: [hh]:mm dove le parentesi quadre servono a evitare il passaggio al giorno successivo alla 24esima ora e, di conseguenza, l’azzeramento delle ore.
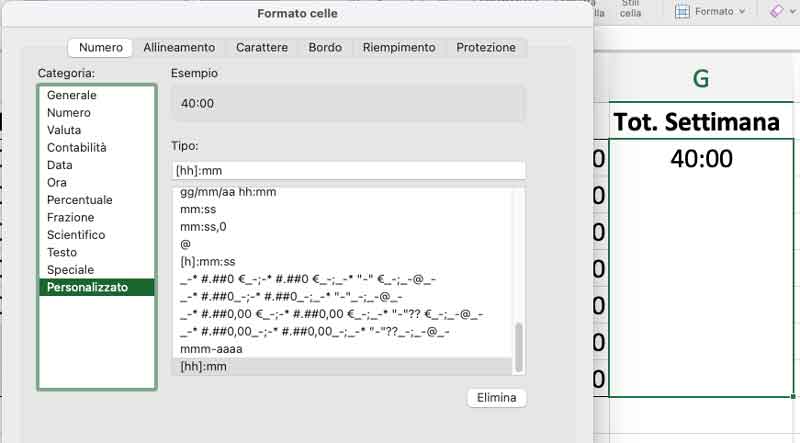
Per approfondire i formati delle date e delle ore puoi leggere questi due articoli: (Anno, mese e giorno – Ore, minuti e decimali)
3. Calcolare ore lavorative mensili
Per ottenere il totale mensile, puoi replicare la stessa logica utilizzando la formula =SOMMA(F2:F31).
Anche in questo caso – se vuoi mantenere i dati di riepilogo sullo stesso foglio – sarebbe meglio raggruppare tutte le celle dello stesso mese sulla nuova colonna H.
Puoi ovviamente modificare l’intervallo di celle se il mese ha più o meno giorni.
Questo approccio potrebbe essere in alcuni casi limitante: soprattutto se vuoi applicare alla tabella che stai costruendo filtri, ordinamenti, etc.
Ma ora che hai acquisito confidenza nel tracciare le tue ore di lavoro giornaliere con Excel, possiamo prendere in considerazione un approccio più avanzato utilizzando le tabelle pivot per ottenere analisi settimanali, mensili e addirittura annuali.
4. Tabella Pivot per il conteggio delle ore lavorate
Per la creazione di una tabella pivot (due banali passaggi in fondo) ti rimando al link precedente e andiamo direttamente ai passaggi che ci interessano.
- Configurare la Tabella Pivot per la somma delle ore lavorative
Trascina la data dal campo “Giorno Lav.” nella tua tabella pivot nell’area Righe e le ore lavorate (“Tot. Ore”) nell’area Valori. Controlla che la funzione applicata al campo ore sia una Somma e che il formato delle ore corrisponda sempre al tipo [hh]:mm.
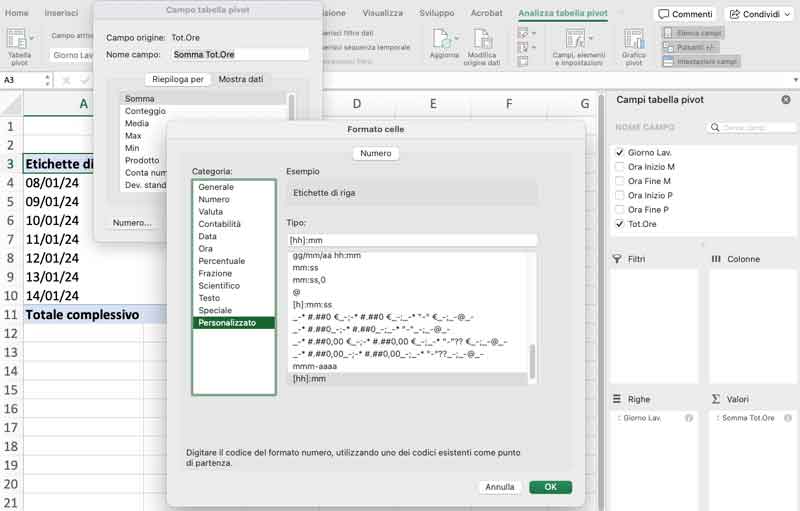
- Raggruppare le ore lavorate per settimana, mese e anno
Nella Tabella Pivot impostata nel passaggio precedente, puoi procedere al raggruppamento per date selezionando una qualsiasi delle date, clic destro, e scegliendo “Raggruppa”.
Questo ti darà un’analisi dettagliata delle ore settimanali lavorate, scegliendo un raggruppamento per Giorni e indicando 7 giorni.
È possibile poi selezionare contestualmente un raggruppamento per mese e, eventualmente, per anno: in questo modo vedrai comparire sui campi di riga che rappresenteranno prima l’anno, poi il mese e in coda la settimana.
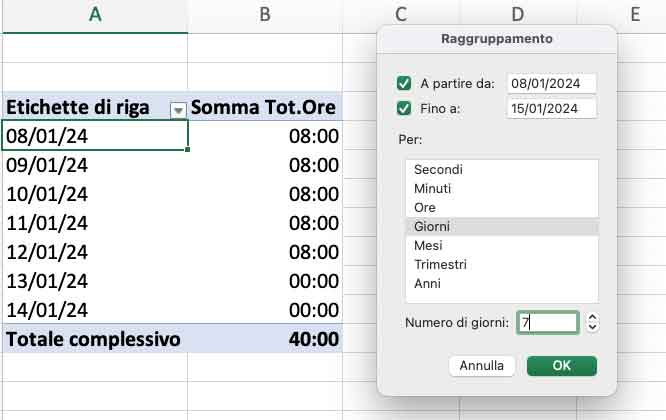
Utilizzare una tabella pivot è un passo significativo per un’analisi più approfondita delle tue ore di lavoro. Questo strumento ti permette di raggruppare, sommare e analizzare i dati in modo dinamico, offrendoti una visione completa delle tue abitudini lavorative su base settimanale, mensile ed annuale.
Con queste informazioni, sarai in grado di identificare tendenze, picchi di attività, e pianificare in modo più efficiente il tuo tempo.
La flessibilità e la potenza di Excel, unite all’utilizzo intelligente delle tabelle pivot, ti consentono di trasformare il tuo foglio di lavoro in uno strumento di gestione del tempo avanzato.
Buon lavoro!
17.028 views