Il grafico excel consente di rappresentare visivamente e in modo molto veloce una o più serie di dati. Si tratta dello strumento più immediato per “leggere” dati numerici oppure per confrontare volumi.
Per creare un grafico con Excel non servono di competenze particolari di statistica o sui diagrammi cartesiani… Tutto quello di cui ha bisogno è almeno una serie di valori, meglio ancora se accompagnata da etichette (o descrizioni).
Esempio di serie di valori per un grafico excel
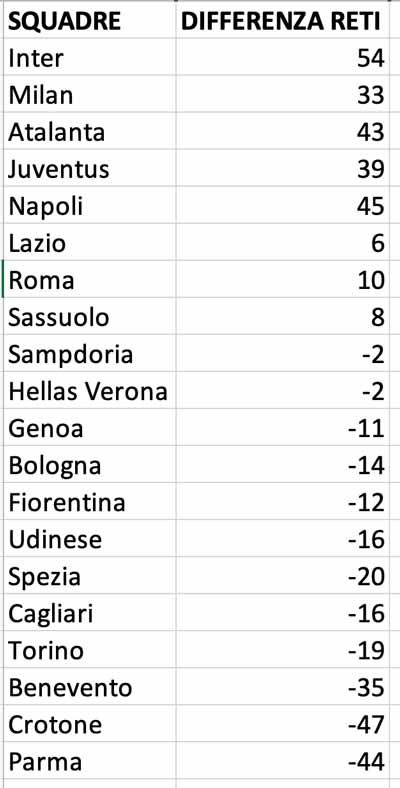
Una serie di valori può essere una colonna (o una riga di dati), mentre per etichetta si intende il valore descrittivo che affianca la serie.
Ecco quindi un esempio utile per capire il concetto.
Per giocare e imparare (o imparare giocando) abbiamo estrapolato una classifica dal campionato di calcio di Serie A (2020/2021) da questa fonte.
La nostra serie di valori è rappresentata dalla colonna “Differenza Reti”.
Nella colonnna “Squadre” abbiamo invece le etichette della serie.
Potenzalmente potrebbero essere serie di valori tutte le statistiche del campionato…
Individuare la (o le) serie è importante, perché il punto di partenza (ma anche quello di arrivo nel 90% dei casi) è la selezione della serie con le sue etichette.
Un esempio leggermente più “serio” di serie lo puoi trovare in questo articolo: come elaborare i dati di un quiz.
Come scegliere il tipo di grafico excel
Se non hai tempo da perdere, le versioni più recenti di Excel permettono di scegliere il tipo più adatto, attraverso i “Grafici consigliati”, nella Scheda Inserisci.
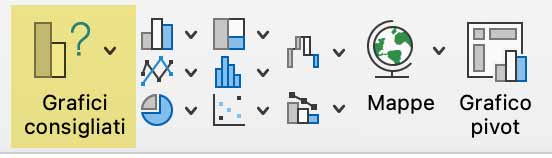
In linea generale possiamo dire che i grafici più utilizzati appartengano a 3 categorie: i grafici a barre (o istogrammi), i grafici a torta e i grafici a linee.
Grafico a barre
In questo grafico ogni singolo valore di una serie viene rappresentato da una barra (verticale o orizzontale). L’asse orizzontale contiene le singole etichette, mentre su quello verticale si estende o si ritrae l’altezza di ogni barra.
Può essere adatto per rappresentare una serie (con un unico colore) o più serie (con diversi colori). Nel caso di più serie possiamo scegliere se mostrarle una di fianco all’altra (colonne raggruppate) oppure una di sopra a l’altra (colonne in pila). La prima scelta è utile per confrontare i diversi valori delle serie, la seconda è invece utile per valutare in modo aggregato l’apporto delle serie.
Nel nostro esempio abbiamo utilizzato un grafico a barre per assicurarci un colpo d’occhio perfetto sulla migliore e sulla peggiore squadra del campionato.
Grafico a torta
Il grafico a torta è ideale per rappresentare un’unica serie di dati e visualizzare la sua distribuzione percentuale. A ciascuna fetta di torta può essere infatti attribuito sia il valore decimale sia la sua trasposizione su base 100.
Non è ideale per rappresentare serie molto lunghe di valori oppure serie con uno scarto molto piccolo nei singoli volumi
In alternativa può essere utilizzato anche il grafico a barre in pila al 100%, dove ciascuna colonna contiene il confronto percentuale tra i valori sullo stesso punto di una serie.
Grafico a linee
Infine il grafico a linee può tornare utile per rappresentare un andamento: meglio se tra coppie di valori per ciascuna una serie.
Questo grafico non è da confondere con la linea di tendenza, elemento che invece si può aggiungere qualsiasi istogramma.
Oltre a queste tipologie è possibile inoltre inserire grafici ad area (ibrido tra l’istogramma e il grafico a linee), a dispersione, a bolle, etc. etc.
Come aggiungere o modificare elementi del grafico
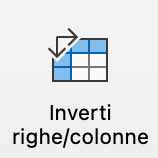
Come avrai notato il grafico excel viene creato non appena selezioni il tipo di grafico (consigliato o no) tra gli strumenti della Scheda Inserisci.
Se stai cercando di rappresentare più serie, devi controllare che le serie siano state interpretate nel senso corretto: sulle righe oppure sulle colonne.
Poi non rimane molto da fare, se non piccoli ritocchi di aspetto.
Per una visualizzazione più ampia (ed eventualmente stampare il grafico) conviene spostare il grafico in un nuovo foglio di lavoro con il comando “Sposta Grafico” e nuovo foglio grafico.
Per il suo aspetto puoi scegliere invece all’interno della lista degli “Stili”.
Nel nostro esempio, dal momento che abbiamo valori sia positivi che negativi, dobbiamo spostare le etichette della serie nella parte più bassa dell’area del grafico.
Per fare questo occorre selezionare l’Asse Orizzontale e aprire il Riquadro Formato. Poi nella sezione Grafico > Etichette impostare la posizione sulla voce “In basso”.
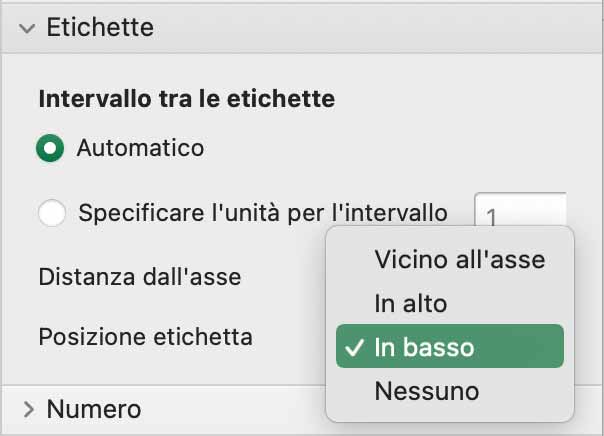
Ecco quindi il nostro risultato finale:
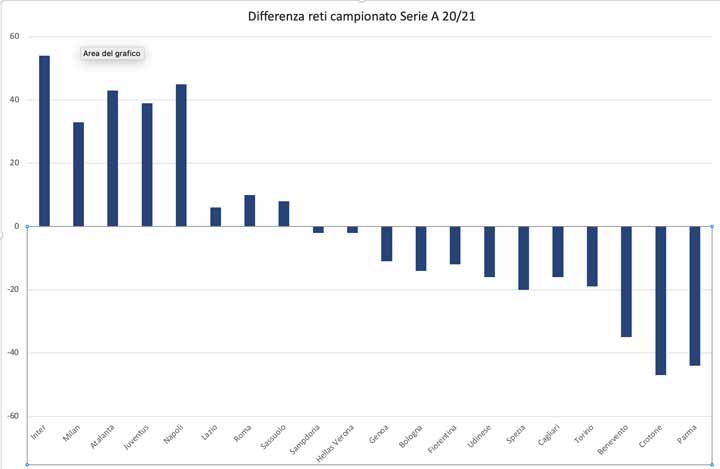
Ricordati infine che il grafico rimane collegato ai valori contenuti nelle celle. Non appena modificherai i valori, questi cambieranno anche l’aspetto finale del grafico.
Fammi sapere nei commenti se questo articolo ti è stato utile (oppure no) e buon lavoro!
5.905 views