La funzione CERCA VERT permette di cercare un determinato valore (testo, numero o logico) nella prima colonna a sinistra di un intervallo di dati. Da questo intervallo, chiamato matrice, Excel restituisce il valore di una cella contenuto nelle colonne che si trovano a destra sulla stessa riga.
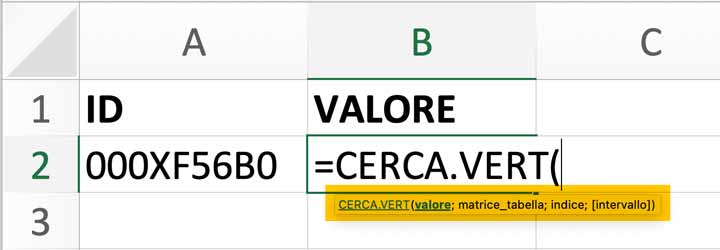
In poche parole, il cerca verticale excel consente di trovare valori corrispondenti per un’intera riga all’interno di una tabella dati.
Quando e come si utilizza la funzione CERCA.VERT?
L’utilizzo di questa funzione è consigliato quando devi riunire in un’unica scheda più dati provenienti da diverse tabelle. Non a casaccio ovviamente, ma guidato da un valore che li accomuni.
Pensa ad esempio di utilizzare un foglio per raccogliere dati di un’elemento (una persona, una macchina, un intero impianto, etc) che è descritto in diverse tabelle.
Nel caso di una persona fisica, potresti avere due tabelle differenti: una che raccoglie i dati di residenza (es. indirizzo, cap, comune, provincia, etc.) e un’altra che raccoglie ulteriori dati anagrafici (data e luogo di nascita, stato civile, etc.).
Se entrambe le tabelle condividono almeno un identico valore (es. codice fiscale), con la funzione CERCA VERT è possibile riunire i dati delle due tabelle in un terzo foglio con una scheda anagrafica completa.
Esempio di funzione Cerca Vert
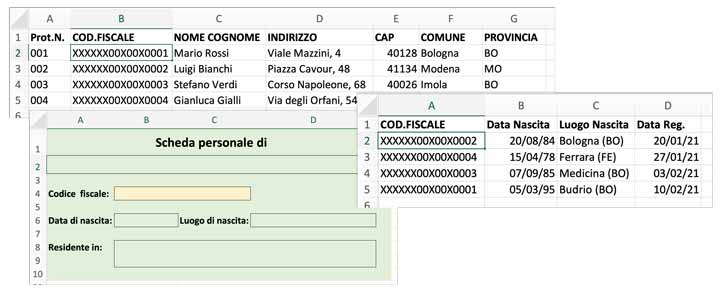
Nell’esempio, che puoi scaricare seguendo questo link, utilizzo tre fogli di excel. I primi due dedicati a due diverse tabelle (residenze e altri dati), con una colonna in comune (cod. fiscale). Mentre nel terzo foglio trovi il modello di scheda che ho bisogno di stampare per ogni persona.
Proprio su quest’ultimo foglio applicheremo diverse formule con la funzione di ricerca verticale per riunire tutti i dati che ci interessano, contenuti nelle due origini.
Per facilitare il processo ho predisposto due intervalli con nome nella cartella di lavoro: matriceA e matriceB.
Bene… ma cosa sono le matrici e a cosa mi servono?
Valore, matrice e indice
Nell’elenco degli argomenti del CERCA.VERT, il primo elemento che ci interessa non è ancora la matrice, bensì il valore di riferimento (o il valore da cercare).
Questo è il valore che lega insieme le diverse origini dati e che, nel nostro caso, è il codice fiscale della persona. Ogni funzione di ricerca che utilizzeremo nel foglio Scheda Personale, utilizzerà come riferimento il codice fiscale che inseriremo manualmente nella cella B4.
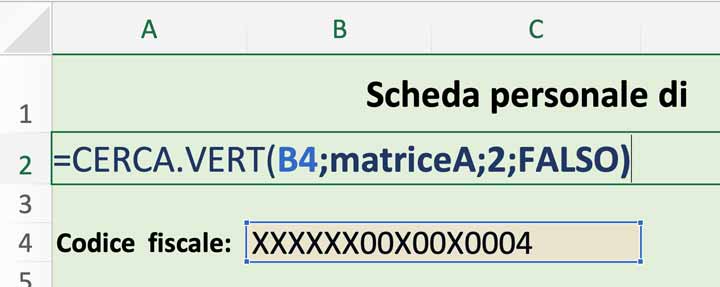
La ricerca avviene quindi nel contesto di una matrice.
Excel considera una matrice_tabella tutta la parte dedicata ai dati di una tabella. Per renderla ancora più semplice, si tratta della tabella senza la prima riga di intestazione (che contiene le intestazioni delle colonne).
La ricerca della corrispondenza si svolge nella prima colonna di sinistra della matrice. Infine, in caso di match tra valori, la funzione restituisce il contenuto della colonna (sulla stessa riga) indicata con l’indice della funzione.
L’indice è un valore numerico che indica il numero della colonna, a partire sempre dalla prima di sinistra indicata in matrice. Se, tornando sull’esempio, voglio farmi restituire nome e cognome della persona, contenuto nella seconda colonna della matriceA, devo indicare il numero 2.
Intervallo VERO o FALSO?
L’intervallo è l’ultimo argomento della funzione CERCA.VERT ed è un valore logico.
Si tratta di un interruttore che attiva o disattiva la possibilità di ricercare corrispondenze anche approssimative.
Quando utilizziamo il logico FALSO abilitiamo una ricerca solo per corrispondenze esatte. Se il valore di riferimento non esiste o non combacia (nemmeno parzialmente), la funzione restituisce l’errore #N/D.
Invece quando utilizziamo il logico VERO (oppure omettiamo l’intero argomento) abilitiamo una ricerca anche per corrispondenze non esatte. L’esempio potrebbe essere quello di una progressione numerica, senza valori intermedi. Però attenzione, perché per poter ottenere risultati utili è necessario ordinare i valori guida della matrice in senso crescente.
CERCA.VERT e risultati concatenati
A volte può essere necessario unire all’interno di un’unica cella più dati, provenienti dai risultati di diverse funzioni di cerca vert.
Per unire insieme diversi risultati (nella forma di testo) di diverse funzioni si utilizza il simbolo di concatenazione & (e commerciale) nella formula.
Ecco quale potrebbe essere il risultato dell’unione di tutti i dati di indirizzo contenuti nella matrice del foglio Residenze.
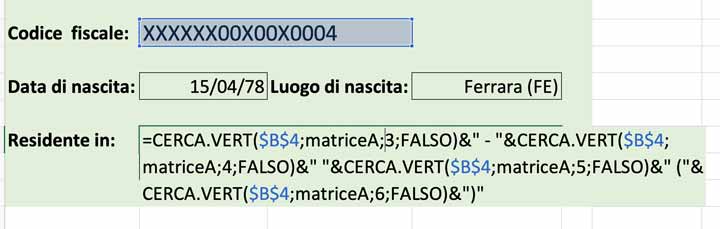
Come si può notare, il simbolo di concatenazione viene utilizzato per unire diverse stringhe di testo, comprese le aggiunte di trattini, parentesi, etc.
Funzione CERCA VERT e caratteri jolly
Il valore di riferimento del CERCA.VERT può essere utilizzato insieme a caratteri jolly. Ovvero si può abbinare a un carattere speciale per sostituire qualunque singolo carattere (? punto interrogativo) oppure qualunque sequenza di caratteri (* asterisco).
I caratteri jolly posso essere usati quando non ricordi il testo esatto che stai cercando. Oppure se vuoi trovare un testo che è solo una parte del contenuto della cella.
Inoltre possono essere utili per uscire dal vicolo cieco di un valore da cercare inserito con spazi vuoti prima o dopo.
Ecco qualche esempio per utilizzare al meglio questi caratteri speciali:
= CERCA.VERT(“*0004″; … ) – Cerca i valori che finiscono con 0004
= CERCA.VERT(“XXX*“; … ) – Cerca i valori che iniziano con XXX
= CERCA.VERT(“Mari?“; … ) – Cerca i valori che iniziano con Mari e con un solo carattere a seguire (es. Mario o Maria)
= CERCA.VERT(“????????????????“; … ) – Cerca i valori che sono composti di 16 caratteri
Per un uso più esteso dei caratteri jolly nelle ricerche ti rimando a questa risorsa ufficiale.
Puoi scaricare l’intero esempio spiegato in questo articolo seguendo questo link.
Puoi trovare un esempio molto simile anche in questo articolo relativo alla stesura di un’offerta commerciale automatica con Excel.
Se invece cerchi un’applicazione ancora più avanzata di questa funzione, puoi consultare questo articolo dove spiego come indicare in modo automatico il valore dell’indice.
Aspetto i tuoi commenti e buon lavoro!
9.221 views