Dipendenze se Vero o Falso?
La funzione logica SE di Excel può essere utilizzata in moltissimi contesti. Ogni volta che vuoi legare un risultato a una condizione (VERO o FALSO) puoi risolvere il tuo problema con questa funzione.
Infatti, se devi preparare un’offerta commerciale dinamica, questo strumento di Excel ti permette di variare automaticamente la proposta.
Supponiamo, per esempio, che il tuo prezzo finale sia subordinato alla quantità acquistata: ovvero devi applicare uno sconto se l’acquisto supera una soglia minima.
Esempio di Funzione SE
Ecco lo schema da risolvere: vogliamo calcolare uno sconto del 5% sull’ordine di ogni articolo se la quantità acquistata supera la soglia minima di 4 unità.
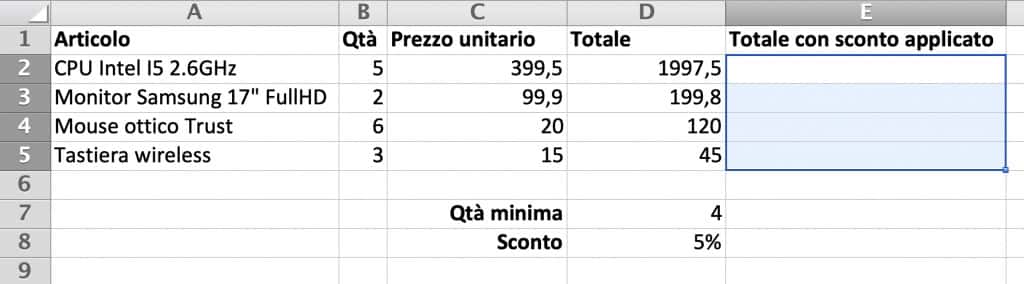
Su ogni articolo è già stato calcolato il prezzo totale, se non ricordi lo abbiamo fatto in uno dei primi articoli di questo blog (Che cos’è Excel).
Per completare il passo successivo, invece, abbiamo bisogno di una formula con una espressione logica. Dobbiamo mettere in relazione la quantità del singolo articolo con la soglia minima prevista nella cella D7.
La funzione SE prevede tre argomenti.
- Test => espressione logica (o di confronto) tra due valori
- Se_vero => valore restituito se l’espressione dà come risultato VERO
- Se_falso => valore restituito se l’espressione dà come risultato FALSO
La finestra di dialogo di Excel riassume in questo modo i tre componenti. Attenzione però alla didascalia del test… non è un’espressione qualsiasi, ma – ovviamente – un’espressione logica.
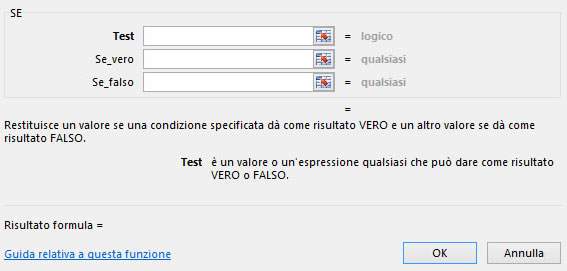
Operatori di confronto
Per espressione logica si intende una operazione di confronto tra due valori (es. A e B) e con uno dei seguenti operatori:
- A = (uguale a) B
- A <> (diverso da) B
- A > (maggiore di) B
- A >= (maggiore o uguale a) B
- A < (minore di) B
- A <= (minore o uguale a) B
Nel nostro caso specifico l’espressione di test deve rappresentare questa condizione: ovvero che il valore della cella B2 sia maggiore o uguale al valore della cella D7.
Se la condizione è vera, calcoliamo lo sconto. Altrimenti (se è falsa) riportiamo il valore senza sconto.
Scorciatoie logiche
Meglio utilizzare un paio di riferimenti misti (D$7 e D$8), per evitare di ripetere inutilmente la stessa operazione su tutta la colonna. E soprattutto mantenere variabile sia la quantità minima che lo sconto da applicare.
Ecco quindi la formula definitiva per ottenere il risultato atteso.
Come puoi vedere, il test contiene l’espressione logica [B2>=D$7].
Il secondo argomento descrive la formula da applicare se il suo risultato è VERO [D2*(1-D$8)]. Per rispolverare questa formula leggi questo articolo sul calcolo percentuale con Excel.
Mentre la terza e ultima parte riporta il valore da restituire quando il risultato è FALSO [D2].
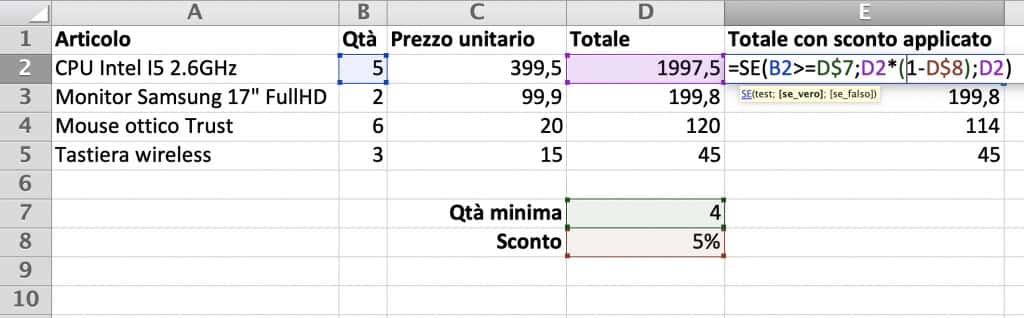
Per ogni elemento di contorno dell’offerta ti rimando a questo articolo sul layout di pagina e ai prossimi che verranno. Per quanto riguarda invece l’efficacia e l’aspetto non formale della tua offerta, ti consiglio questo utile approfondimento.
Se vuoi scoprire funzionalità avanzate, leggi anche questo articolo sulle operazioni logiche a più condizioni.
11.853 views
Sempre utile la funzione SE specialmente in ufficio.
Se lo permetti vorrei segnalarti questa risorsa sul SE nidificato https://www.andreapacchiarotti.it/archivio/excel-se.html
Da Quante parti d’ composta la funzione SE in excel
ciao Alberto e grazie per la tua domanda. Come ho scritto nell’articolo la funzione SE è composta di tre argomenti: test, se_vero e se_falso.
Ciao, vorrei provare a chiederti un’opinione in merito ad un problema riscontrato utilizzando la funzione SE.
Provo a spiegarmi: in A1 ho inserito un elenco che qui chiamerò testo1 e testo 2, in B1 mi serve che compaia una scontistica.
Quando inserisco un numero intero non ci sono problemi ma se lo sconto è, per esempio, del 52,5 allora mi segna errore. Immagino sia un problema legato ai decimali, c’è qualcosa che posso fare per risolverlo?
ES 1:
A1=testo1 o testo2
B1=SE(A1=”testo1″;50;55)
quando scelgo in A1 testo1 esce 50 quando scelgo testo2 esce 55.
ES 2:
A1=testo1 o testo2
B1=SE(A1=”testo1″;52,5;50)
esce 50 sia per testo1 che per testo 2
se inserisco 52,5 in vero e 52,5 in falso perchè voglio che esca 52,5 sia con testo 1 che con testo 2 mi segna errore.
credo sia colpa del numero decimale.
Grazie in anticipo per l’aiuto.
Serena M.
Ciao Serena e grazie per la tua domanda.
Credo che il problema sia tutto nelle opzioni generali di Excel, dove puoi decidere che ruolo assegnare al punto e/o alla virgola, come separatore decimale o separatore di migliaia. Se così fosse sarebbero anche tutti falsati i valor che trovi sul foglio. Prova a inserire questi valori con la virgola nel foglio e vedi come te li restituisce excel.