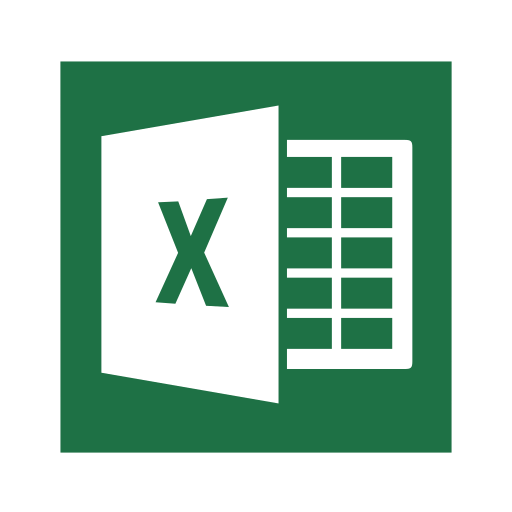
Excel è un software applicativo da ufficio.
Può aiutarti a semplificare calcoli, tabelle di costi, ricavi, analizzare dati e costruire modelli di calcolo.
In poche parole è un’applicazione che serve per creare, modificare tabelle di dati e ottenere risposte automatiche.
Utilizzo una versione compatibile con Windows 10,che ha il vantaggio di aprirsi senza bisogno di conoscere il labirinto delle tue risorse di memoria.
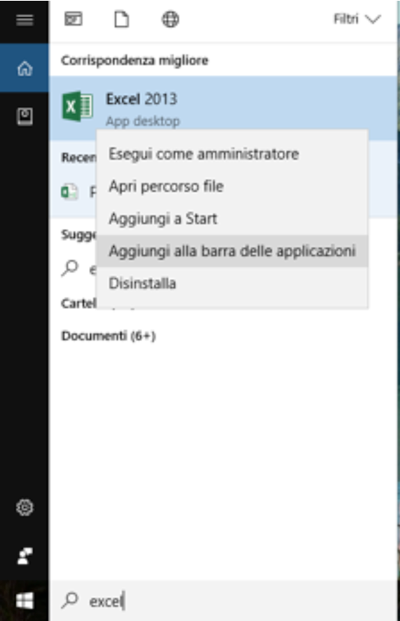
Puoi trovarla digitando il suo nome (anche solo le prime lettere) nella ricerca di Cortana e la puoi fissare nella barra inferiore con un click di tasto destro sulla corrispondenza migliore e il relativo comando: Aggiungi alla barra delle applicazioni.
Il file di Excel si chiama Cartella di Lavoro.
La tabella che vedi si chiama foglio di lavoro ed essendo lo strumento principale dell’applicazione occupa almeno il 90% della finestra.
Non è una tabella comune: ha due qualità che la rendono speciale.
- Ogni colonna ha un nome unico (che non si ripete) ed è rappresentato da lettere dell’alfabeto in ordine crescente. In questa versione di Excel, la tabella ha circa 16000 colonne, quindi dopo la lettera zeta la numerazione continua come per le targhe delle auto (AA, AB, etc.).
- Anche la riga ha un nome unico, in questo caso più immediato, perché rappresentato da un numero che supera il milione.
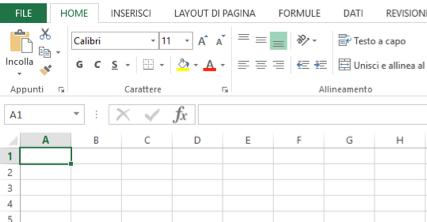
Cosa puoi fare con Excel?
Questo schema, costruito seguendo lo schema di gioco della battaglia navale, serve ad assegnare un nome specifico ad ogni cella del foglio di lavoro.
Il nome della cella, che puoi selezionare con un click o con i tasti freccia, viene mostrato nella casella nome (in alto a sinistra subito sotto la barra multifunzione).
L’obiettivo finale però non è affondare navi e incrociatori… ma produrre formule con riferimenti univoci ai nomi delle celle, piuttosto che ai valori contenuti all’interno.
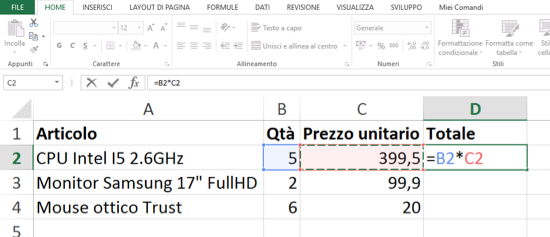
Il risultato ottenuto è un valore dinamico, ovvero non fisso (al contrario sono valori statici i dati, numerici e non, che abbiamo inserito nelle altre celle).
Se modifichi questi dati di partenza, per esempio la quantità oppure il prezzo unitario nelle celle B2 e C2, otterrai un nuovo risultato.
Ma non è tutto…
Excel consente di riprodurre una formula che si ripete con lo stesso tipo di espressione su un’intera colonna (ma anche su un’intera di riga), con la soluzione più semplice: il copia e incolla e con una procedura immediata.
Metti il puntatore nell’angolo in basso a destra della cella D2 (osserva la forma di una croce sottile e nera) e utilizza l’azione clicca e trascina per copiare e incollare il “contenuto formula” di questa cella nelle celle sottostanti, trascinando il tutto fino alla cella D4.
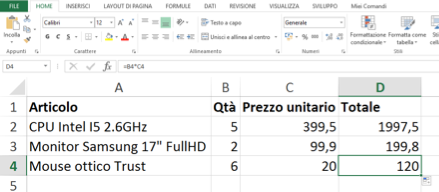
Funzione di Somma Automatica
Per ottenere la somma di tutti i valori compresi tra le celle D2 e D5, è sufficiente selezionare la cella D6 e cliccare sul comando di Somma Automatica, rappresentato dal simbolo di sommatoria che si trova nella barra multifunzione HOME.
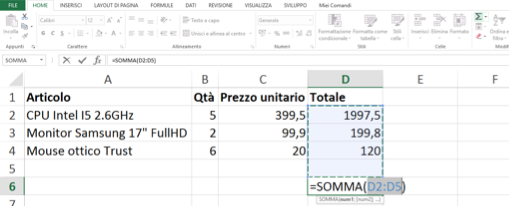
Il comando inserisce automaticamente nella cella selezionata una formula che contiene la funzione SOMMAe al suo interno, tra parentesi, l’intervallo di celle da sommare.
Un intervallo di celle adiacenti (con un lato in comune) è sempre indicato con i nomi della prima e dell’ultima cella selezionata, separati con il simbolo dei due punti (:).
L’intervallo può essere eventualmente modificato con una nuova selezione sul foglio e poi confermato con il tasto Invio.
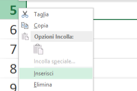
Per aggiungere nuove righe prima della quinta riga clicca, con il tasto destro, sul nome della riga e seleziona il comando Inserisci.
Dopodiché puoi inserire i valori della nuova riga ed estendere la formula di calcolo del totale di quantità come ti ho mostrato nei passaggi precedenti.
Al termine dell’operazione il totale complessivo sarà ricalcolato con l’aggiunta del nuovo articolo.
Nei prossimi step ti insegnerò a inserire nuove colonne con contenuto su due o più linee di testo, menù a discesa e regole di formattazione condizionale…
Aspetto un tuo feedback e a presto!
7.231 views