Una tabella pivot in Excel è uno strumento di riepilogo per elenchi o tabelle di dati. Le tabelle origine di un report pivoi devono avere le caratteristiche che ho descritto in questa infografica.
È uno strumento di Excel molto utile (o pivotale 😉 ) che consente di raggruppare e analizzare grandi volumi di dati: analisi di fatturato, di ricavi e di risorse.
Insieme alla funzione somma.se e alle funzioni di subtotale fa parte di quella cassetta di attrezzi indispensabile per osservare dati aggregati e prendere decisioni oculate.
Nonostante il nome e la sua nomea è un tool molto semplice da usare.
Il suo requisito essenziale è una tabella dati normale: dove ogni colonna (campo pivot) è rappresentata da un nome e da un unico tipo di dato.
La tabella da riepilogare può trovarsi sulla stessa cartella di Excel oppure su una sorgente esterna. Ovvero in un’altra cartella di lavoro oppure in un altro modello di database (es. Access).
Esempio di una tabella pivot
L’inserimento di un report pivot comincia attraverso una finestra di dialogo dove è necessario indicare l’origine dei dati (intervallo dati o sorgente esterna) e la posizione del report.
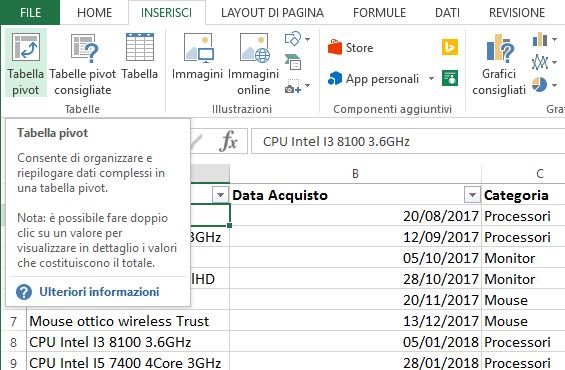
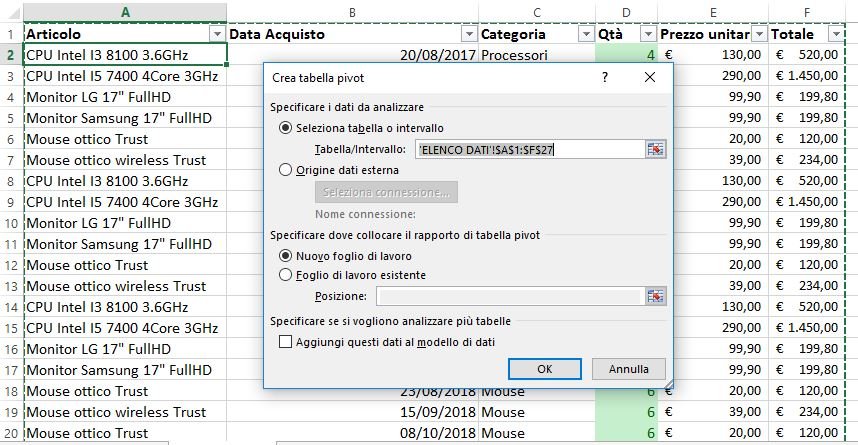
Per evitare di selezionare nuovamente la sorgente dati consiglio di partire con la selezione di una cella all’interno dell’intervallo. Poi di utilizzare sempre l’opzione di collocare il rapporto in un foglio separato.
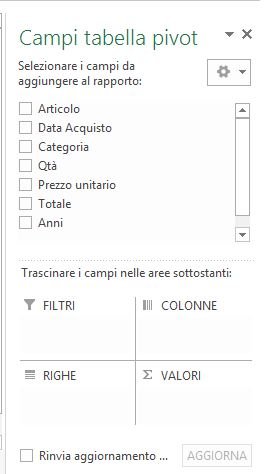
Questo renderà più semplice un eventuale aggiornamento dell’origine e la modifica della struttura della tabella di riepilogo.
Nel passaggio successivo gli elementi chiave sono i campi tabella pivot.
Come ti ho accennato sopra questi sono i nomi delle colonne della tua origine.
In poche parole sono le colonne che vogliamo aggregare e che potrebbero diventare etichette di riga oppure etichette di colonna.
Da questa scelta dipenderà la distribuzione, in orizzontale oppure in verticale dei valori che vogliamo rappresentare in forma aggregata.
Ecco cosa succede se spuntiamo prima il campo Categoria e poi il campo Totale nell’elenco dei campi tabella pivot.
Come puoi vedere, il campo Totale viene rappresentato automaticamente dalla funzione di somma.
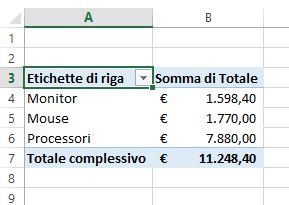
Puoi usare insieme sia le etichette di riga che di colonna per creare una tabella a doppia entrata. In alternativa puoi utilizzare più etichette di riga per creare diversi livelli di raggruppamento.
Raggruppamento per data di una Tabella Pivot
Le date, per esempio, possono essere raggruppate automaticamente in mesi, trimestri e anni. Così da ottenere un riepilogo molto utile per analizzare un volume di dati di vendita nel tempo.
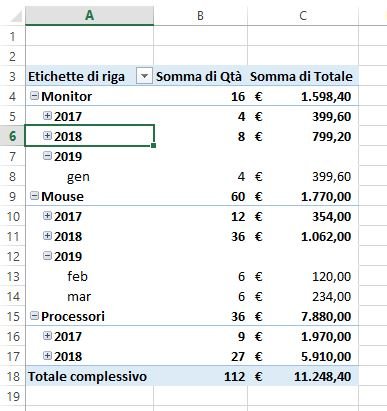
Puoi usare insieme sia le etichette di riga che di colonna per creare una tabella a doppia entrata. In alternativa puoi utilizzare più etichette di riga per creare diversi livelli di raggruppamento.
Le date, per esempio, possono essere raggruppate automaticamente in mesi, trimestri e anni. Non solo: puoi anche definire un range di analisi.
E così ottenere un riepilogo molto utile per analizzare un volume di dati di vendita nel tempo.
Questi report possono essere utilizzati in moltissimi contesti e sono fondamentali per analizzare tabelle con centinaia di migliaia di righe.
Filtro di un rapporto Pivot
Inoltre è disponibile una quarta area nei riquadri di destra, chiamata Filtro.
Qui possiamo metterci i campi su cui filtrare i dati della tabella pivot. Esattamente come un filtro di una tabella semplice consente di vedere solo un particolare ritaglio del rapporto, utlizzando una condizione contenuta in questo campo.
Nel nostro caso la categoria potrebbe diventare un filtro e così permetterci di visualizzare i dati dell’anno per una sola categoria di prodotti alla volta.
E tu come utilizzi questo strumento? Scrivimi nei commenti le tue impressioni e quali vantaggi hai ottenuto con questi riepiloghi istantanei.
Per un utilizzo avanzato delle tabelle pivot con campi calcolati, leggi anche questo articolo.
11.777 views